軸について
 軸の編集
軸の編集
作業ウィンドウで編集したい軸名を右クリックするとポップアップメニューが表示され、
軸名の変更や軸の挿入・削除などを行うことができます。
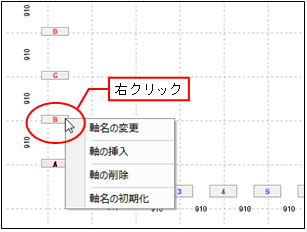
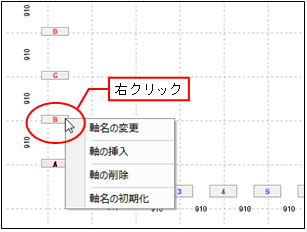
●軸名の変更
[軸名の変更]を選択すると、軸名の変更ダイアログが表示されます。
変更する軸名を入力し、[OK]ボタンをクリックすると軸名が変更されます。
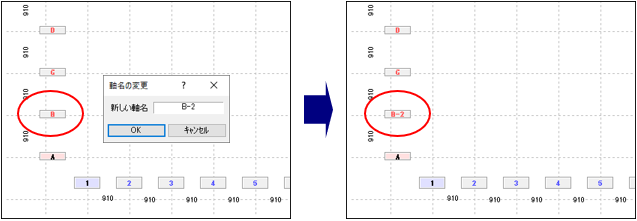
変更する軸名を入力し、[OK]ボタンをクリックすると軸名が変更されます。
| ※ | 軸名は半角8文字(全角4文字)以内で入力します。 |
| ※ | 以下の記号は軸名で使用できません。 「@」、「#」、「¥」、「/」、「 ,」、「 ”」、「*」、「軸」、「␣」、「%」 |
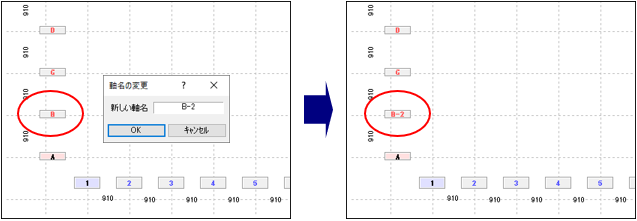
●軸の挿入
[軸の挿入]を選択すると、軸の挿入ダイアログが表示されます。
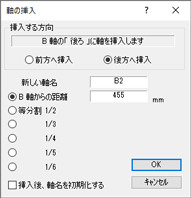
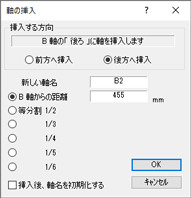
| 項 目 | 説 明 | ||||||
|---|---|---|---|---|---|---|---|
| 挿入する方向 | 軸の挿入方向を選択します。
| ||||||
| 新しい軸名 | 挿入する軸名を入力します。 [挿入後、軸名を初期化する]をチェックした場合は、 軸名を初期化しますので入力できません。 | ||||||
| 軸からの距離/等分割 | [軸からの距離]か[等分割]のいずれかを選択します。
| ||||||
| 挿入後、軸名を初期化する | チェックした場合は、挿入された軸も含めて軸名を初期化します。 【スパンピッチ設定】コマンドで 設定した[タイプ]が軸名となります (詳細は、「スパンピッチの設定  ダイアログ」を参照)。
ダイアログ」を参照)。 |
挿入する軸の方向、軸名、距離などを設定し、
[OK]ボタンをクリックすると軸が挿入されます。
| ※ | 挿入する軸の方向、距離などを設定すると、伏図の作業ウィンドウに挿入する軸が水色の線でプレビュー表示され、 確認することができます。 |
| [ |
[ |
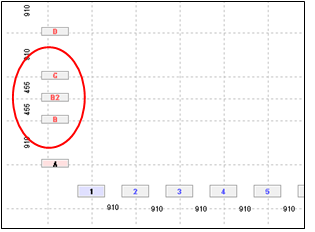 |
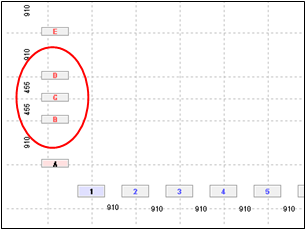 |
●軸の削除
[軸の削除]を選択すると、メッセージダイアログが表示されます。
[OK]ボタンをクリックすると軸が削除されます。
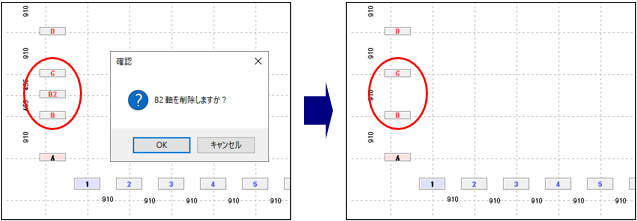
[OK]ボタンをクリックすると軸が削除されます。
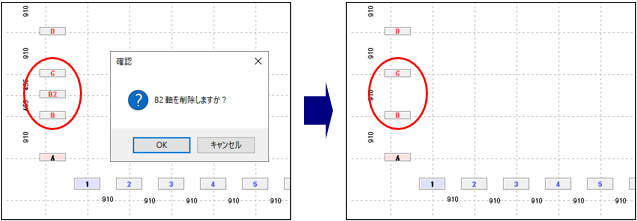
●軸名の初期化
[軸名の初期化]を選択すると、メッセージダイアログが表示されます。
[OK]ボタンをクリックすると指定した方向の軸名を、 【スパンピッチ設定】 コマンドで
設定した[タイプ]で、変更します。
コマンドで
設定した[タイプ]で、変更します。
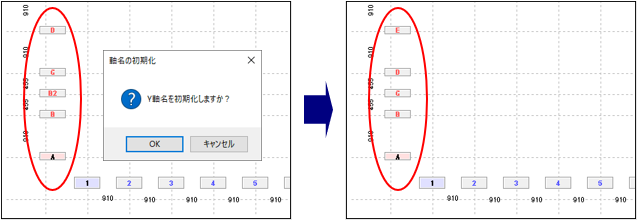
[OK]ボタンをクリックすると指定した方向の軸名を、 【スパンピッチ設定】
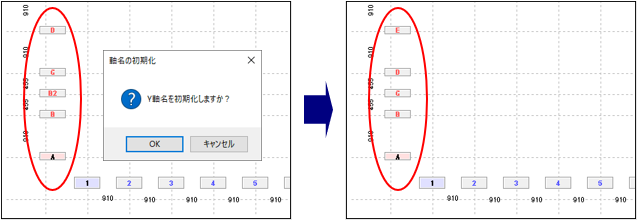
 未使用軸のチェック
未使用軸のチェック
[ツール]メニューから
[軸チェック]
 を実行すると、未使用の軸がピンクの線で表示され、
未使用軸チェックダイアログが表示されます。
を実行すると、未使用の軸がピンクの線で表示され、
未使用軸チェックダイアログが表示されます。
[はい]ボタンをクリックすると、未使用の軸が削除されます。
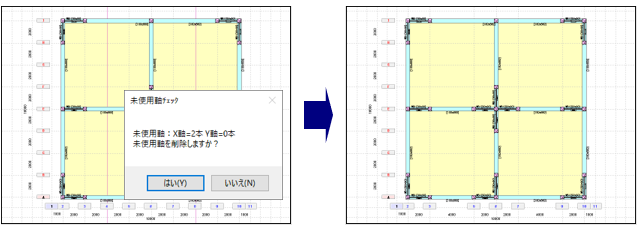
[はい]ボタンをクリックすると、未使用の軸が削除されます。
| ※ | [入力]、[屋根入力]メニューの
[
|
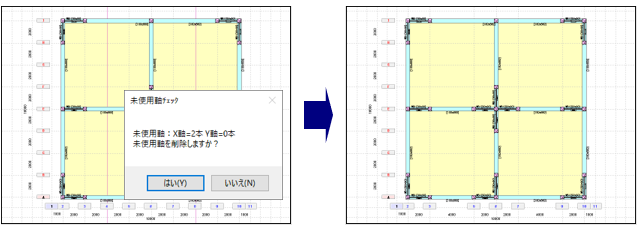
補 足
[入力]、[屋根入力]メニューの
[
![]() スパンピッチ設定]の▼から
[
スパンピッチ設定]の▼から
[![]() 交点軸挿入]、
[
交点軸挿入]、
[![]() スパン補正]、
[
スパン補正]、
[![]() 軸チェック]を実行することができます。
軸チェック]を実行することができます。
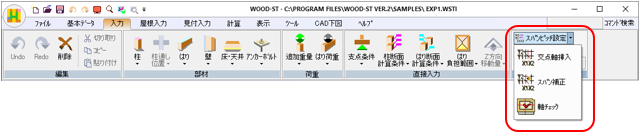
PageTopへ